
I tried to ssh a remote linux server with username and password on my Mac. But it shows the following mistake.
It seems that it tries to login with rsa keys. But I want to login with password. (I can successfully login with password in Xshell in windows) ssh -v -p 10022 qhdxliy@42.123.106.11 OpenSSH7.5p1, LibreSSL 2.5.4 debug1: Reading configuration data /etc/ssh/sshconfig debug1: /etc/ssh/sshconfig line 52: Applying options for. debug1: Connecting to 42.123.106.11 42.123.106.11 port 10022. Debug1: Connection established. The password auth is tried after the public key.
If you don't want your ssh client to try your public key first, use the PreferredAuthentications option, i.e. Ssh -o 'PreferredAuthentications=password' other options. Source: the AUTHENTICATION section of ssh's manual page states: The methods available for authentication are: GSSAPI-based authentication, host-based authentication, public key authentication, challenge-response authentication, and password authentication. Authentication methods are tried in the order specified above, though PreferredAuthentications can be used to change the default order.
Security is important, and that’s why we all use key pairs when authenticating to our servers. And as is best practice, we also protect our private key with a passphrase, don’t we? Ideally the passphrase is long and complicated, and therefore a massive pain to type. So how can we be lazy while still maintaining security? SSH Agent is the answer! Rather than typing the passphrase to your key individually for every connection, we can type it only once when we turn the computer on, and then SSH agent will keep the decrypted key safe in memory. Let’s have a look how to do this on Windows, Mac, and Linux.
Feel free to skip ahead to the section that’s relevant for your OS. At the very end I’ll show how to setup PyCharm to connect using the key in SSH Agent, which is the same on all platforms. On Windows The default tool for SSH connections on Windows is PuTTY. Let’s walk through generating a key and then using it with PuTTY.
When you download PuTTY, you don’t just get PuTTY, you get various other tools as well. We’ll use one of those to generate a key to use with SSH later.
Open PuTTYgen, and click the generate button to start creating a key: After simulating an earthquake with your mouse, you should have a shiny new SSH key. Give it a secure passphrase, and then save the private key somewhere safe. At this point you should copy the public key to the /.ssh/authorizedkeys file on the computer you’d like to connect to. If you’d like a computer to try this with, you can. If you’re using the VM, choose ‘Save public key’ to overwrite key.pub in the files subfolder, and then run vagrant up to create the virtual machine.
Now that we have a Linux machine with the public key installed, let’s connect to it. To manually use the key, we can configure PuTTY to connect to our box.
We will connect to localhost, on port 2222 (the port that Vagrant exposes SSH to by default). And then in the menu on the left select SSH, and then Auth. In the settings you can configure a key file to use: When you click open now, you should be prompted for the username you’d like to log in as. If you’re using the sample box, the username is ‘example’. At this point you’ll need to enter the passphrase for the private key: If you right-click the title bar, and choose Duplicate Session, you’ll need to re-enter the passphrase. Let’s see if we can make this a little more efficient. A tool that comes with PuTTY is Pageant.
What this does is hold your private key, and as long as it’s running, it can provide the unlocked private key to PuTTY (and other tools like PyCharm). After you start Pageant, you may notice that nothing seems to happen.
Pageant lives in the Windows task bar on the bottom right of your screen. Right-click Pageant’s icon, and you can choose ‘Add Key’ to add your key to Pageant: After finding your key on the filesystem, you’ll need to enter the key’s passphrase.
Load Ssh Key At Startup For Mac
However, after this is done, you won’t need to enter it again until Pageant is stopped (for example, when you shutdown your computer). So when we duplicate our session, we can see that we don’t need to enter a passphrase anymore: Although it’s possible to configure Pageant to start with Windows, it might be more interesting to use another tool: KeeAgent. If you’re already using KeePass to store your passwords, you can use to make KeePass work just like Pageant. And then when you unlock your KeePass workspace, your private key will automatically be unlocked as well.
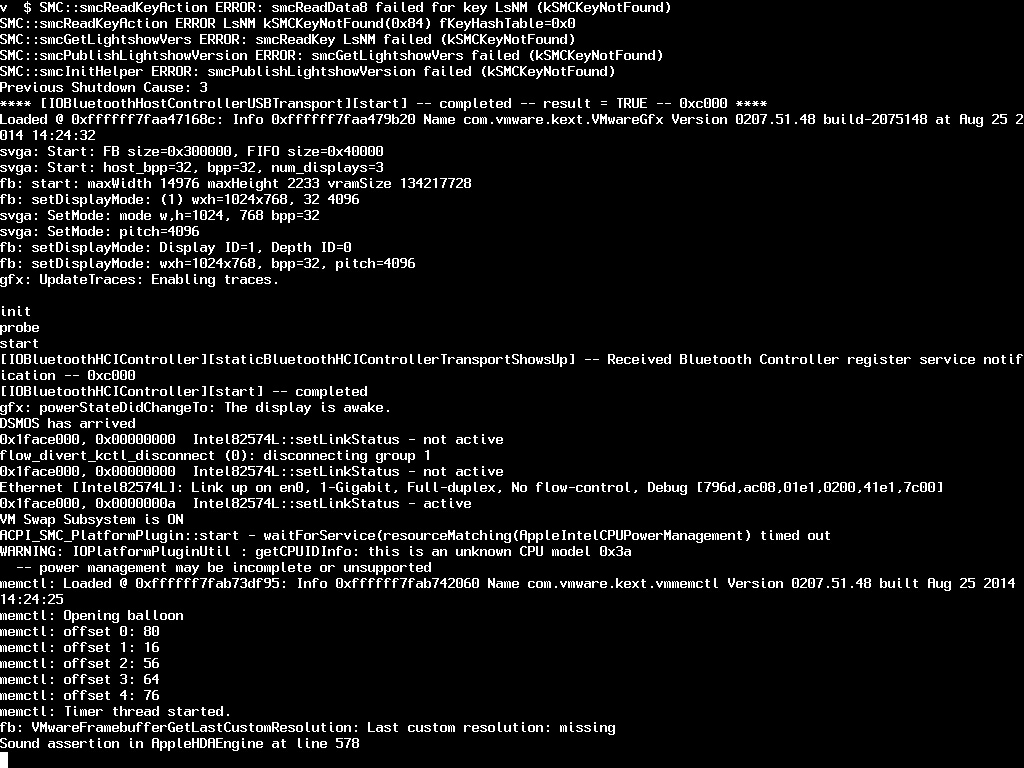
On macOS To create a key on macOS, open a Terminal window, and run. Ssh - i - p 2222 - o NoHostAuthenticationForLocalhost = yes example @ localhost We need to disable host key checking, as otherwise SSH will see a mismatch between your computer’s key and the VM’s key. When you run this command, you’ll be prompted for the key’s passphrase.
So let’s see if we can get rid of this prompt. MacOS comes with a Keychain application which stores your passwords in the background. To see the stored passwords, use the Keychain Access application. We can store the passphrase there by using. Ssh - add Without any parameters this will add the key in /.ssh/idrsa. If you get an error ‘Could not open a connection to your authentication agent’, start ssh-agent by running: eval $(ssh-agent -s).

Mac Startup Key Combinations
To make this easier, you could add it to your /.bashrc, or see if your distribution or desktop environment has a tool that support SSH Agent. For example GNOME Keyring supports ssh-agent. Using Your Key in PyCharm Professional Edition After storing your key in SSH Agent (or a compatible tool), you can connect to a Python interpreter on a remote machine using that key for authentication. Please keep in mind that remote interpreters are only available in PyCharm Professional Edition.
Mac Startup Keys Not Working
So let’s open up PyCharm, and go to the interpreter settings (File Settings Project Interpreter). Then use the gear icon, and choose ‘Add Remote’. Then choose “SSH Credentials”, enter the hostname, port, and username. By setting authentication method to ‘Authentication agent’ you’re instructing PyCharm to take the credentials from SSH Agent or a compatible tool. Finally, just click OK to connect, and you’ll be using the Python interpreter on the machine or VM you’re connecting to.