Nikon has released a major new version of its Nikon View software, and it's available for free download from the Nikon Europe website. Nikon View 6.0.1 has various improvements, fixes and features which include the integration of the automatic red-eye solution from Pixology, image search, various copy/move and rename functions and a copy and resize function. Nikon View 6.0.1 is available for both Windows and Mac Operating Systems (inc. OS X) currently in English only with French, German and Spanish versions 'coming soon'.
(36 MB) (, (18.3 MB pdf)) (48.6 MB) (, (18.3 MB pdf)).
Chapter Files Deployment Planning Template.pdf, available at Mac OS X v10.6 installation media Time This chapter usually takes approximately 4 hours to complete, but it could take much longer depending on the complexity of your deployment. Goals.
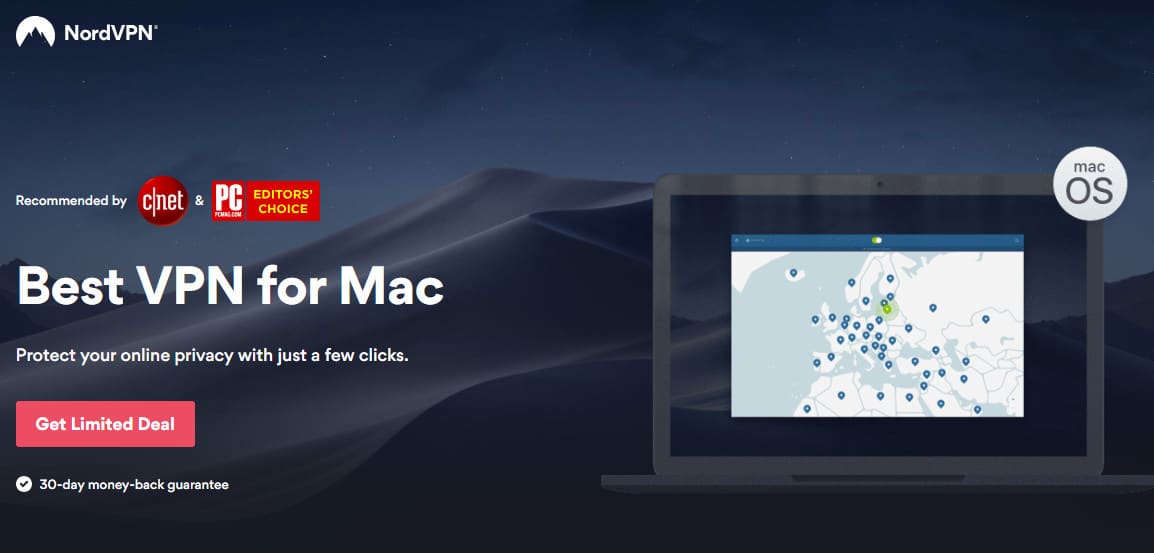
Select a system imaging technique that meets your deployment needs. Integrate advanced Mac OS X managed preferences with your system image. Create a cloned system image using Disk Utility.
Create basic network disk images using System Image Utility. Build a modular NetRestore image using System Image Utility For many deployments, the best solution is a unified system disk image, which involves creating an ideal system, saving it to a disk image, and then deploying that system to all your computers. A unified system image requires a significant time investment up front, but it saves a great deal of time in the long run. Computers with identical configurations are much easier to manage; the fewer the differences between your deployed systems, the more uniform their performance and the less time spent diagnosing problems, updating software, and reconfiguring hardware.
A unified system image also greatly accelerates the deployment process for any deployment larger than a dozen computers. Once you have fully configured, tested, and created a custom system image on one computer, it can take as little as five minutes to copy it to another machine. Compare this with the time needed to deploy the system individually on every computer, and it’s easy to see the benefit of a deployable system disk image. In this chapter you will learn two general methods for creating deployable system disk images: cloning from a model system and building a modular system.
Understanding System Image Creation Before starting the process of creating a system image, you must consider your deployment requirements: what software and configuration settings will be part of your system image? Consider your users, your systems, and the limitations of identical-system deployment on multiple computers.
Image Viewer Osx
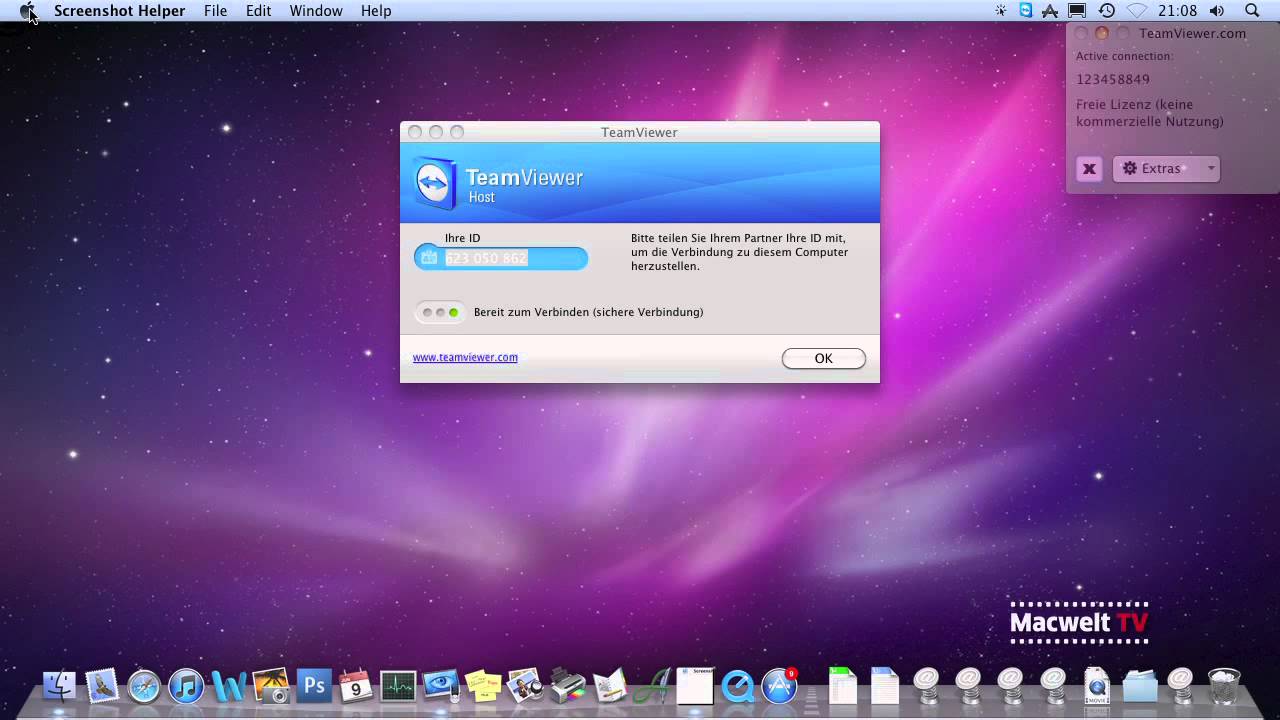

Six Great Image Viewers For Mac Free
You also need to consider which of the two image creation methodologies will best suit your needs and abilities. The choices you make while planning your system image will affect every computer on which this system is deployed. More Info A great deal of system deployment information is presented here, but you can also download the Apple System Imaging and Software Update Administration guide at. Defining System Image Requirements When identifying all the specific items and configuration settings that you want to include in your system image, you must take into consideration the requirements of your users, the technical requirements of your systems, and the limitations of deploying an identical system on multiple computers. User Requirements Your primary focus when developing system image requirements should be on maximizing system usability, for both users and administrators. In some cases your target audience or usage policies may require tighter system control. This is often the case when users are inexperienced or cannot be trusted to manage any part of their systems.
In this scenario you would limit application access and lock down as many system configuration settings as possible. You would also want to make things easy for the user by preconfiguring any system setting you can. In scenarios where you will be performing a significant amount of client management, you should incorporate directory services–based managed preferences.
More Info Implementing managed preferences is detailed later in the “Integrating with Managed Preferences” section of this chapter. In professional or creative environments, you may not need to be as restrictive in the application or settings, but you should still make sure to prepare the system based on the users’ needs; for instance, install third-party applications and peripheral drivers for inclusion with your system image. No matter the level of your users, your system image should be as fully configured as possible, with both Apple and third-party software installed and updated, any necessary support files such as third-party drivers and fonts installed, and any systemwide configuration settings implemented. Note, though, that many settings are not well suited to deployment via a unified system image—more on this topic later in this section. More Info Common system customizations often included with system images are covered in the “Customizing System Configuration” section later in this chapter. Computer-Specific System Requirements Before you create your system image, you must determine which version of Mac OS X you intend to use. A major administrative advantage of using Mac OS X v10.6 and Mac OS X Server v10.6 is that they include all the hardware drivers necessary to work with any Mac that meets the minimum system requirements, allowing you to build a single system image that can work on any Mac.
Although creating a unified system image for computers that support Mac OS X v10.6 is simple, creating a system image for brand-new Macs can present a significant problem. In many cases, because the release of new Mac computers is not in sync with the release of the retail version of Mac OS X, a custom intermediate version of Mac OS X is created just to support the new hardware. However, new Macs cannot run versions of Mac OS X released prior to their introduction—that is, the oldest version of Mac OS X supported by a new Mac computer is the version that it ships with from the factory.
Thus, a previously created system image will not work on new Mac computers, and you will have to create a new system image based on the version of Mac OS X that shipped with the new Macs. Further, these custom intermediate versions of Mac OS X may technically work with older Mac computers, but they are not officially supported by Apple to do so, presenting a problem when you are trying to build a single unified system image.
More Info You can find out which version of the Mac OS shipped with your Mac in Knowledge Base article HT1159, “Mac OS X versions (builds) included with Intel-based Macs.” Fortunately, every general Mac OS X version update includes support for all Mac computers introduced prior to the update. For example, if you were to acquire new Macs that were introduced this week, the next general update of Mac OS X will include support for those new Macs and will support older hardware as well. Therefore, if you can wait to build your system image until you can base it on the next general update for Mac OS X, you can create a single system image for all your Macs.
If you can’t wait that long, you will need to create a separate system image just for your new Macs. It’s important to note that custom intermediate versions of Mac OS X for new computers do not use different version numbers from the general releases. They do, however, have different build numbers, which can be identified by clicking once on the version number from the About This Mac window. NOTE Although in most cases it’s best to deploy the latest versions of software, only with thorough testing can you verify this.
First you need to determine and acquire the latest version updates for Apple software. Apple’s downloads website, lists all the latest updates and can be searched and browsed so you can locate and then download specific Apple software updates. However, it may not seem obvious which Apple updates are needed; for this reason you can open Software Update from the Apple menu. NOTE Avoid using “delta” or single-point Mac OS X updates for your system images. You’ll get better results and spend less time installing by using the Mac OS X “combo” updates.
These updates not only contain all previous delta updates, they also contain all previous system security updates. You should also verify that you are using the latest versions of third-party applications and drivers. Many third-party products feature a built-in automatic update system that will check online for updates. However, few of these third-party update systems will allow you to download the individual update installer so that you can later use it to build your system image. Again, in this case, visit the software developer’s website to download the individual update installers. Limitations of a Unified System Image You should include as many configured settings as possible with your system image so you don’t have to spend time setting these items on each individual computer. However, there are many settings that you should not, or cannot, deploy with the same configuration to every computer.
For example, in most cases, user-specific settings should not be included with your system image. Computer-specific settings also should not be configured on the system image. For instance, a unique IP address and network name needs to be set for every Mac. Both user- and computer-specific settings are best handled using dedicated client management tools and techniques.
In deploying a Mac OS X Server system image, your primary goal will be to strike a balance between what you can safely configure as part of the generic server system image and what settings you must leave for after deployment. More Info Chapter 6, “Postimaging Deployment Considerations,” deals specifically with managing settings that are best handled after deploying your system image. Choosing a System Image Methodology When using the tools built into Mac OS X to create a deployable system disk image, you have a choice between two different methodologies: cloned system images and modular system images. With a cloned system image, you first set up a model computer that is configured with all the software and settings you intend to deploy. Then you create a duplicate copy of the system volume saved to a disk image that has been specially prepared for deployment. The modular system image methodology, a newer method, requires a bit more work up front, but it has several advantages over the older method and is the Apple-recommended best practice.
With this method you build a fresh system by installing a series of installation packages to a sparse disk image. The installations include the full Mac OS X system, any software updates, any additional Apple software, any third-party software, and any custom installation packages that you have created to set up your system image. This sparse image is then converted to a disk image that has been prepared for deployment.