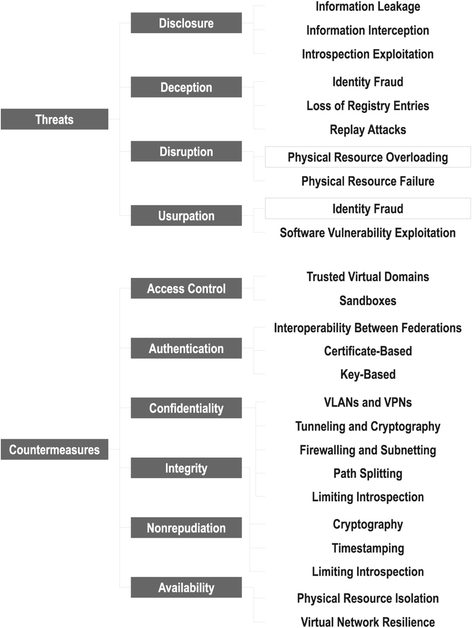
I would like to install OS X Yosemite in VMware Fusion 7.0. If I select the DMG file my university is providing, VMware is unable to boot from the DMG file.
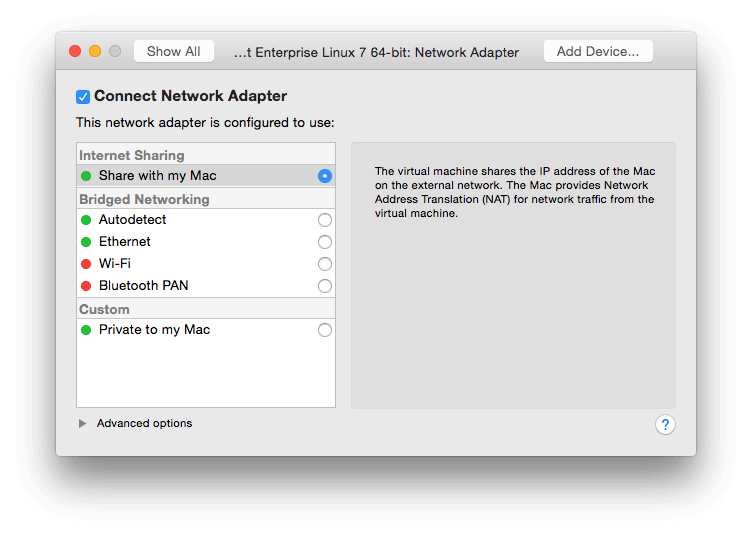
The image is a compressed DMG. Properties: Encrypted: false Kernel Compatible: true Checksummed: true Software License Agreement: false Partitioned: false Compressed: true Is there a way to make VMware Fusion boot from a compressed DMG? I tried to convert to DMG to 'uncompressed' or ISO with no improvement. I always get: EFI VMware Virtual IDE CDROM Drive (IDE 1.0). Unsuccessful In the VMware log file I only see: 2015-08-12T09:44:42.586+01:00 vcpu-0 I120: CDROM: Connecting sata0:1 to '/Users/corti/Downloads/Yosemite (uncompressed).dmg'. Type=2 remote=0 2015-08-12T09:44:42.587+01:00 vcpu-0 I120: CDROM: Checking initial physical media state. 2015-08-12T09:44:42.587+01:00 vcpu-0 I120: CDROM: initial physical CDROM state is 1 (sense).
Vmware Fusion 10 (for Mac Os Washington State University Logo

It doesn't matter what type the DMG is as VMware Fusion cannot install OS X Yosemite by booting it or even booting the Install OS X Yosemite.app downloaded from Apple as that's not how it works in VMware Fusion. VMware Fusion must first make an Installer Image from the Install OS X Yosemite.app and install from the Image it creates.
Have a look at:. To install Mac OS X 10.10 in a virtual machine using the Yosemite app download:. Select File New from the Fusion menu bar. Select Install from disc or image and click Continue. Drag and drop the Install OS X Yosemite application into Use operating system installation disc or image dialog box.
Click Continue. Fusion should automatically discover the Guest Operating System. If not, ensure that the Operating System is set to Apple Mac OS X and that the version is set to Mac OS X 10.10. Click Continue. If you want to modify any of the settings, such as memory (RAM), CPU, or hard disk size, click Customize Settings and specify the non-default values. Click Finish.
The installation starts. When prompted, select Reinstall Mac OS X and click Continue. Click Continue.
Agree to the license agreement and follow the prompts to begin the installation. After the installation completes, you must install VMware Tools on the virtual machine. To do this, first eject the Mac OS installation disc image from within the new virtual machine.
For more information, see.