
Before you Start:. Make sure your account has administrative rights. If you are click happy or just want to to be careful,point to be safe. Plug the Adapter into your computer's USB port (using the black plug). Disable any antivirus software that may be running (it can interfere with the installation) The Installation Procedure: 1.
Disable Unnecessary Add-ons No doubt add-ons add to our browsing experience but you can’t ignore the fact that they take time to load and affect your browser loading time. Fix internet explorer v5 for mac.
Download and Open the executable. Click next to begin the installation 3.
Set your install destination (or leave it the default value) and click Next 4. Name your Start menu folder (or disable it) and click Next 5. Allow a desktop Icon to be created (if you want it) and click Next 6. Click install to begin copying files. If you do not have your adapter plugged in you will see something like this.
DO NOT CLICK REPLACE DRIVER IF THE SELECTED VALUE IS NOT WUP-028 If you see something like this, plug in your adapter (or make sure it is plugged into a working USB port). If you have your adapter plugged in, it should look something like this. Click Reinstall Driver (or Replace Driver) This message will appear, assuming WUP-028 is selected and the driver is WinUSB, click yes. After Zadig finishes it's operation, close it (hit the X). VJoy's installation will automatically start, the default settings are fine, just click next.
This will pop up asking you to accept vJoy's security certificate, Click Install to continue. The installer is now finished 12. It is highly recommended that you restart your computer after installation. Additional Windows 8 Instructions 13. Find the application install directory (defaults to C: Program Files(x86) GCNadapter ), right click on the application ( GCNUSBFeeder.exe), and select Properties.
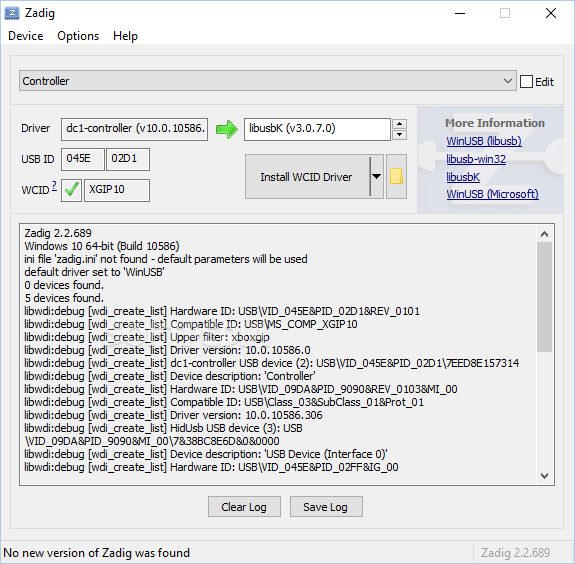
Click the Compatibility tab, check the Run this program in compatibility mode for: box and select Windows 7. Also check Run this program as administrator. Click OK to finish. Display Application Description. This is the Main Screen.
From here you can start and stop the driver. Inputs will not be received unless the driver is started.
Pertinent information is stored in the Log section. Clicking Configuration will take you to the Configuration Screen. Clicking Windows Gamepad Info will bring up the Windows Gamepad Info screen. This is the Configuration Screen.
From here you can set the default functionality of the application (on the top left) or Enable/Disable controllers and alter deadzones. Initially, all controllers are enabled, it is recommended that you disable any ports you don't need. The default deadzone values should cover most controllers. This is the screen clicking Windows Gamepad Info will open, it is a default windows screen. To check a controller, select it from the list and click Properties. The controller will open in a window like this.
For reference. Z-Axis is the L trigger. X-rotation is the C-stick X axis. Y-Rotation is the C-stick Y axis. Z-rotation is the R trigger.
Button 1 is 'A'. Button 2 is 'B'. Button 3 is 'X'. Button 4 is 'Y'. Button 5 is 'Z'. Button 6 is 'R'.
Button 7 is 'L'. Button 8 is 'Start'. Button 9 is 'Up'. Button 10 is 'Down'.
Button 11 is 'Left'. Button 12 is 'Right' Calibration is not necessary, but if you do it and you do not like the results, clicking Reset to Default in the Settings tab will fix it. Display Troubleshooting. I don't see WUP-028 in the Zadig drop-down during installation, what could be wrong?. Check the adapter cable, and make sure the adapter is plugged in with the black USB plug (windows will play a tone when a new device is detected). If WUP-028 doesn't show up, try a different USB port, occasionally they go bad. I clicked Replace drivers in Zadig on something that wasn't WUP-028 and now XXX doesn't work!.
You can try a to an earlier point before you installed the driver. If you know what device you replaced you can try reinstalling the driver from the vendor. Seriously try not to do this one, it can get really nasty, really fast. VJoy says it failed installation, what do I do?. Check that your antivirus software didn't block the installation. Everything installed correctly, the driver is started, but none of the inputs work! They seem to just fire off randomly every few seconds!.
Make sure 'windows 8 compatibility mode' is selected in the Configuration Screen. If you are on Windows 8, make sure you are running the application in I installed the driver but it wont start! (Error 740, the requested operation requires elevation). Make sure you are running as administrator I am on an x86/32-bit version of Windows and I'm getting a 'vJoy Driver mismatch' error!. Try copying the files from GCNAdapter x86 to the GCNAdapter folder, overwriting the existing files. This should allow the application to run on 32-bit Windows.
Zadig For Mac Pro
The controllers added for this driver are interfering with my other controllers or being detected in undesired places. Make sure the 'disable ports on exit' option is checked in the Configuration screen, save the application and close it. This should automatically disable the vJoy driver on exit. If this doesn't work for whatever reason, try manually disabling the vJoy device driver in Device Manager. Note that you will have to manually re-enable it before you can use the driver software again. I have the Mayflash adapter and.insert various problems here.!. The mayflash adapter is not directly supported since it has it's own PC mode drivers available from.
The adapter should theoretically work with this software if you switch it into Wii U mode, but I offer no guarantee of that since I did not test on the mayflash adapters. Version 3.2.1 Change Log. Updated vJoy for windows 10 support. Version 3.2 Change Log.
Added support for third party adapters. Fixed a bug that prevented some inputs from being detected by vjoy. Version 3.11 Bug Fix Change Log. Fixed a vJoy directory issue that was causing the dpad not to work.
Removed the option to disable all 4 joysticks (vJoy doesn't allow this anyway. Use the 'disable ports on exit' option). Version 3.1 Change Log. Added a compatibility mode for people having trouble with the interrupt request mode (called windows 8 compatibility, enabled by default). Compatibility mode is the equivalent of 5ms mode from the previous version. Switched to vJoy 2.05 which apparently means Windows 10 may now be supported (pending confirmation, since I have no test system).
Included 32-bit binaries in the install directory (/x86/) for 32bit/x64 Operating Systems. Version 3.0 Change Log. Unsigned Driver mode is no longer necessary running under Windows 8. A WinUSB filter installed through Zadig is now used instead of LibUSB with dpinst or install-filter. The driver now operates directly through the interrupt requests driven by the windows USB handler instead of a loop. The ability to select input latency has been removed (the driver will always run as fast as possible with no additional overhead).
Full support of the dolphin native USB implementation has been added. Installing this version of the driver will let you use either as an input method for dolphin. Automatic update checks have been added (they can be disabled in the configuration menu). The device will redirect you to this page and the latest version when one is available. Minor changes to error reporting will hopefully provide better error message support.
Flashing your FrSky radio As mentioned before, the program of your radio can be replaced, either to change the display language or to take advantage of new functions or corrections. The first thing to do is to power your radio off and connect it to your computer's USB port. Installing the driver (for Windows only) Installing the driver is only needed when you want or need to flash your radio directly from the PC. The Taranis models all have a bootloader that allows flashing without these drivers.
For flashing a Horus TX or if you need to recover your Taranis, you will need to install these drivers. Installing the driver is only required the first time you flash your radio on a given computer. If already done this step, you can skip this section. Download the Zadig utility for your operating system from its homepage:. Run it as Administrator (Right-click and select the relevant entry). In the big dropdown, you should find an entry named either 'STM32 BOOTLOADER' or 'STM Device in DFU mode'. Select it, and click the 'Install Driver' button.
If you do not have one of those entries, choose Options - List All Devices, and it should now appear in the list. Select it, and click the 'Replace Driver' button. DO NOT do it for anything else than those 2 possibilities. If you see 'FrSky Taranis Bootloader' you have connected your radio with power on instead of power off, and overwriting the driver with Zadig would render the SD card and models/settings inaccessible.
Zadig will install the driver, and should report success. When done you can dismiss the message and close it. Should none of these options work, you can download the driver here and install it manually (instructions are on the download page).
When the driver is properly installed, you should see this in the device manager: Installing the flashing utility (Linux) Dfu-util is avaialble in most distributions. For example in Ubuntu it can be installed by sudo apt-get install dfu-util Setup for Mac OS X Companion for Mac OS already includes the required ``dfu-util' tool and does not require any additional installation of tools or drivers.
Downloading and flashing the firmware In OpenTX companion's preferences window, make sure the proper firmware is selected (OpenTX for FrSky Taranis (X9D), or OpenTX for Taranis Plus (X9D+) according to the hardware you have), and the language / options match your preference, then click the top Download button and select a location for the file. This will automatically build and download the latest available version of OpenTX for Taranis. Close the Preferences window, and select the Burn - Write Flash memory command. Make sure your radio is powered off and connected. Browse for the file you just downloaded.
It will be recognised automatically and the version will be displayed. If you wish to replace the radio's splash screen, you can either load one from a file or select it from the available library, and click the 'Substitute image in firmware' box. Click 'Burn to TX'. Once the progress bar is done and the success prompt is shown you can dismiss it and disconnect your radio:) If you get an error about the dfu-util executable not being found, open the flashing tool settings with the Burn - Configure menu item.
Browse for the dfu-util executable, which should be: On Windows: In the OpenTX companion installation folder (by default C: Program Files companion9x dfu-util.exe on 32-bit systems, and C: Program Files (x86) companion9x dfu-util.exe on 64-bit systems). On Mac OS: /Applications/OpenTX Companion 2.2.app/Contents/Resources/dfu-util Downloading and installing SD card content. Once you have installed the firmware you will also need to install the sd card content (unless you do not use a sd card). See the for more details.